Jadi begini, saya ini Multi Browser, dengan tujuan biar ketok Developer begitu. Nah browser utama saya tetap Apple Safari. Iya Apple Safari browser utama saya yang jarang sekali saya gunakan kecuali membuka Facebook yang belum tentu setahun sekali (dusta!)
Tapi sehari2 walupun browser utama saya Apple Safari, saya sering akses web2 dengan Google Chrome. Karena apa? Karena email utama saya nurudinjauhari dot gmail dot com menggunakan Google Chrome.
Sudah gitu aja, sekarang saya mau kasih tau cara Membuat Multiple Profile Mozilla Firefox di Mac OS X. Dengan tujuan apa saya membuat Profile banyak banyak begitu? Mengenai tujuannya apa nanti dibahas dilain tulisan saja. Intinya saya mau kasih tau caranya.
Semoga bermanfaat dan syukur sukses. Jadi begini ya caranya membuat multiple Profile di Mozilla Firefox. Kita akan memerlukan beberapa tools/aplikasi yaitu
- Terminal
- Automator
Jadi begini langkahnya.
- Jalankan Terminal dan kemudian akses dulu Profile Manager bawaan dari Mozilla Firefox dengan perintah dibawah ini
/Applications/Firefox.app/Contents/MacOS/firefox-bin --ProfileManager - Kemudian akan tampil jendela seperti dibawah ini

Multiple Firefox Profile on Mac OS X - Sudah gitu aja, jadikan? Sampean sudah punya banyak profile di Mozilla Firefoxnya.
- Tapi masak gitu? Ya nggak lah… biar tambah handy gini. Di buatkan Shortcut make Automator biar nanti seolah2 ada 2 Firefox.
- Caranya, jalankan Automator, kemudian Make New dan pilih Actions > Utilities dan pilih Run Shell Scripts
- Kalau sudah itu Run Shell Scripts di Drag ke Area kerja kemudian masukkan kode ini
/Applications/Firefox.app/Contents/MacOS/firefox-bin -P "Pakdhe" &> /dev/null &
- Perlu diingat kode diatas ada tulisan Pakdhe, nah itu silahkan di ganti dan disamakan dengan Profile yang sampean sudah bikin.
- Kalau sudah Save aplikasi tadi di Folder dimana kalian mau. Saya sendiri saya taruh di Folder Applications.
- Sudah? Kalau sudah sekarang biar tambah cantik di Modif Icon aplikasinya biar yahud.
- Untuk Icon bisa kontak Teman Dusta saya @KhusnunIrawan juragan ikon lah dia.
- Untuk Edit ikon caranya begini, aplikasi yang tadi sudah dibuka silahkan di File Info dengan menggunakan perintah ⌘+i nanti akan muncul dialog seperti dibawah ini

Dialog Details Aplikasi Mac OS X - Kalau sudah, silahkan cari File Icon yang kualitas bagus kemudian di Copy, bisa format PNG atau ICO, cara copynya silahkan ⌘+i kemudian di pilih itu icon di samping nama file/aplikasi sampai berwarna biru, kemudian ⌘+c
- Kemudian langkah pentingnya adalah, kembali ke Aplikasi yang sudah sampean buat tadi di ⌘+i dan silahkan tekan Gambar Robot di samping nama aplikasi sampai berwarna Biru (terselect) kemudian silahkan tekan ⌘+v untuk Paste Icon sampean
- Dan selesai
Sampean bisa bikin sebanyak mungkin Profile di Mozilla Firefox, dan karena ini Profile maka antara si A dan si B ini beda. Jadi seolah2 sampean punya banyak Firefox gitu.
Selamat mencoba.



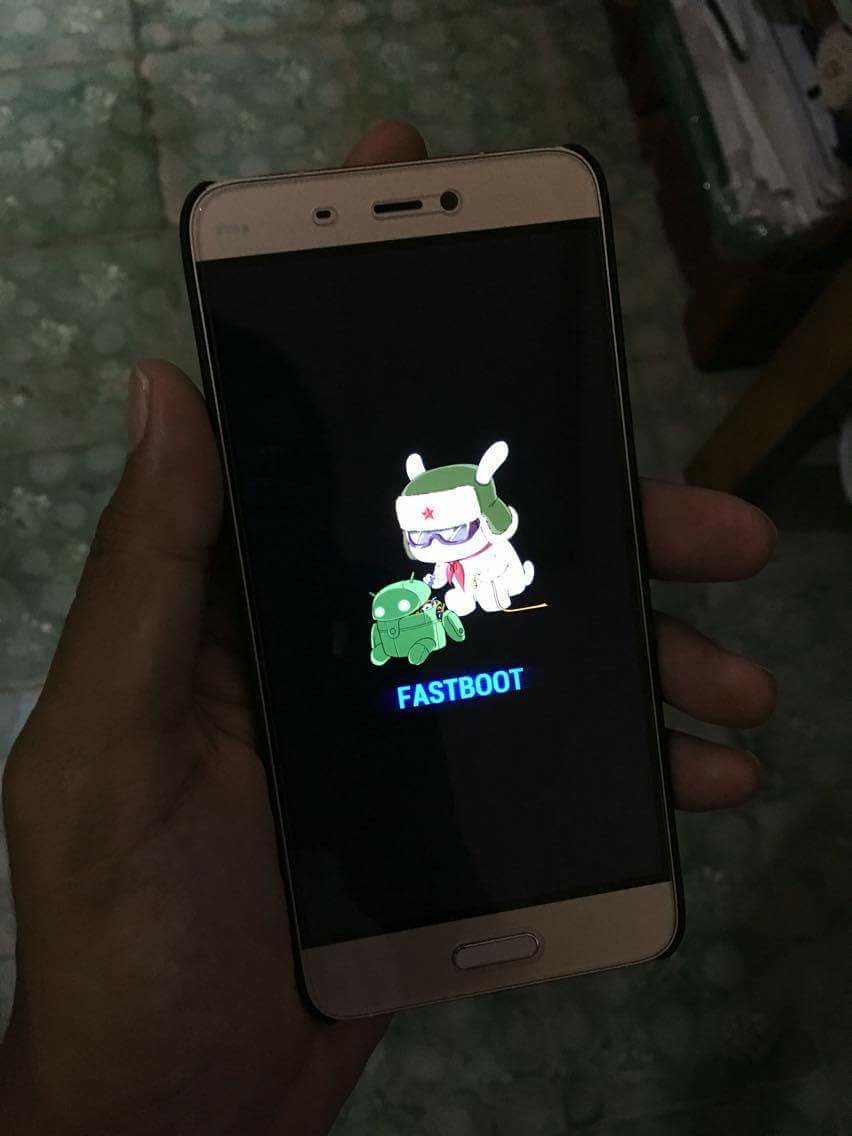



4 comments
Thanks for sharingnya gan..mantap.
Ijin..info investasi lahan keluarga di San Diego Hills memorial Park bebas biaya perawatan dan kebersihan selamanya
artikel yang bagus dan sangat bermanfaat,
bahasanya jg gampang di mengerti
makasih booos
Tidak terasa mas, sudah lama sekali saya tidak menjadikan Firefox sebagai browser utama.. sejak tahun 2009 (waktu awal ngeblog) sudah pakai chrome dan langsung jatuh hati tak bisa berpindah ke lain hati sampai sekarang..
Penyakit utama (MEMORY LEAK) dari Chrome walaupun bukan Browser Default, tapi ini Browser adalah browser yang paling sering saya gunakan. Faktor Sync dengan Android adalah hal yang membuat saya bertahan dengan Chrome ini.